How to fix the Microsoft PowerPoint error “The file is corrupted and cannot be opened”
Microsoft PowerPoint is a powerful software developed by Microsoft. It is a very important part of the Microsoft Office suite. People use it to represent the information through slides. You can add several multimedia files like photo, audio, video into it to make it more impressive. Sometimes, you try to open your important PowerPoint file and you got below error message.
To set the component security setting, follow these steps:
Default Authentication level: Connect
Default Impersonation level: Identify
Method#3 Check the Trust Center Setting
Quickly check the trust center by the following steps:
Method#4 Insert slide into blank presentation
After doing this, all slides except the slide master will insert into the new presentation.
Method#5 Save the presentation in RTF
By this way, you can recover at least the important content from the presentation.
Methods#6 Stellar Repair for PowerPoint
Conclusion: These are the best solutions to repair corrupt PowerPoint file. It is a suggested to make a copy of your corrupted presentation and try the repairing methods on it. If you know more methods to fix this problem then please share with me.
You can try below five methods to fix this error message:
Method#1 Open and Repair
- Open Microsoft PowerPoint
- Go to File tab and click on the Open
- Select the corrupted PPT file
- Select the Open and Repair option from the drop down menu.
Method#2 Component Security Setting
To set the component security setting, follow these steps:
- Start RUN, enter dcomcnfg and press the OK button.
- Expand Component Services->Computers. Now right click on My Computer and select the Properties.
- Choose the Default Properties tab and set the following:
Default Authentication level: Connect
Default Impersonation level: Identify
- Click OK and then Yes.
- Open MS PowerPoint again and open the corrupted file.
Method#3 Check the Trust Center Setting
Quickly check the trust center by the following steps:
- Open MS PowerPoint
- Go to File tab and select Options
- Select the Trust Center and press the Trust Center Settings button as shown in the figure.
- Now select the protected view option, disable the first option “Enable Protected View for files originating from the internet”, and click on OK.
Method#4 Insert slide into blank presentation
- Create a blank presentation
- Go to the Home tab and check the New Slide option
- Click on the Reuse Slides option
- Now select the slide of corrupted presentation from Browse option.
After doing this, all slides except the slide master will insert into the new presentation.
Method#5 Save the presentation in RTF
By this way, you can recover at least the important content from the presentation.
- Open the presentation, then choose Save As option
- Save the RTF from Save File As Type
- Choose the file name and location for it and save it
Methods#6 Stellar Repair for PowerPoint
- Download Stellar Repair for PowerPoint tool and install it.
- Select the corrupted PowerPoint file. The software supports PPT, PPTX and PPTM files.
- Press the Scan button to start the scanning process.
- After completion of the repairing process, you can see the preview of your corrupted file
- Save the repaired file.
Conclusion: These are the best solutions to repair corrupt PowerPoint file. It is a suggested to make a copy of your corrupted presentation and try the repairing methods on it. If you know more methods to fix this problem then please share with me.
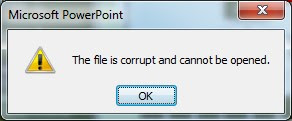











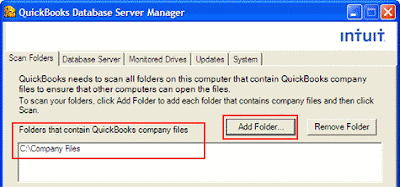

Comments
Post a Comment