Is your PowerPoint file really got corrupted?
Have you ever suffer with any PowerPoint file corruption error message. If yes then first answer these questions to ensure that your file is really corrupted:
Is your file password-protected?
If you are trying to open your password-protected file in previous version of PowerPoint then in this case you may also receive PowerPoint file corruption error message.
Did you receive this file by e-mail attachment?
If you receive file by email attachment & give an error message while you trying to open it then you should again try to download it & again try to open it. If you still get corruption error message then ask the sender to send it again.
Are you trying to open PowerPoint file created in a previous version?
If you are trying to open your file in previous version of PowerPoint then you may also receive file corruption error message. In this case you should 'Check for Updates' option from the Help menu then install the Critical Update.
If all above conditions are not true then your file is really get corrupted.
Use following methods to resolve PowerPoint File Corruption.:
1. Use Slides from Files on the Insert menu:
- Open a new blank presentation.
- On the Insert menu, click Slides from Files.
- In the Slide Finder dialog box, browse to your corrupt file.
- Click Insert All.
If the corrupted slides successfully add then you can apply your older slides format to correct the formatting.
2. Open the presentation in Microsoft Office Word.
- Open Word.
- On the File menu, click Open.
- In the Open dialog box, click the arrow next to the Files of Type box at the bottom of that dialog box, and then click Recover Text From Any File.
- Navigate to your corrupt file, select it, and then click Open.
Use next step if this step get failed to repair corrupt PowerPoint files.
3. Move the file to a different place.
Try to copy the file to a different place like different computer’s hard drive, different drive on your computer and then try to open it again.
Use next step if this step get failed to repair corrupt PowerPoint files.
4. Try Third Party PowerPoint Recovery Tools
Sometimes above steps does not repair everything in your presentation. In this case you should consider a third-party PowerPoint recovery tool. These tools are specially design to repair corrupt PowerPoint presentations.
Conclusion: To get rid of all above steps, you should daily update your backup as it is the best way to prevent file corruption.

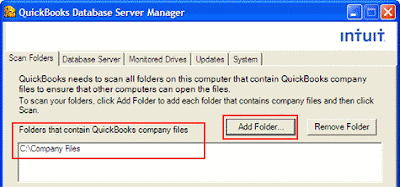

Comments
Post a Comment